0.소개

옵시디언의 장점은 커스텀을 하기 쉬워서 원하는대로 사용하기 좋습니다.
이를 단점으로 말하면 잘 알지 못하면 사용하는데 엄청 불편함을 느낄 수 있다는 말이 되기도 합니다.
그래서 옵시디언 생활이 조금 더 쉬워지도록 해주는 제가 아는 플러그인 몇 개를 소개시켜 드리겠습니다.
1. Recent Files

유튜브에는 최근 본 영상으로 최근 본 영상의 기록을 통해서 내가 무슨 영상을 보았는지 알 수 있습니다.
Chrome에서도 방문기록으로 내가 언제,어떤 사이트를 방문했는지 알 수 있습니다.
마찬가지로, 옵시디언에서도 'Recent Files'라는 플러그인으로 최근 방문한 파일들을 파악하고, 들어갈 수 있습니다.
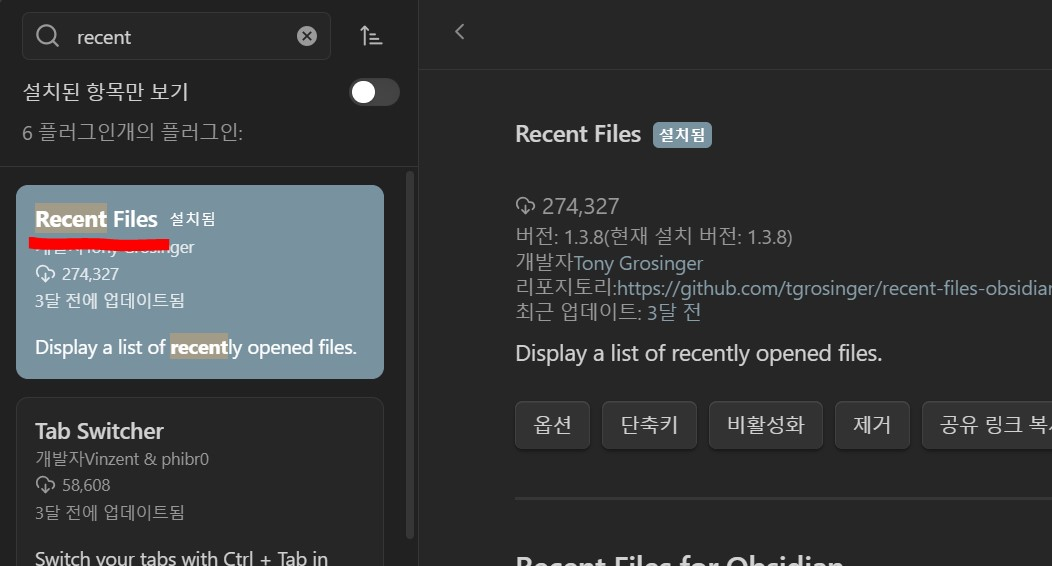
커뮤니티 플러그인 > 탐색에서 'Recent Files'플러그인을 설치, 활성화 해줍니다.
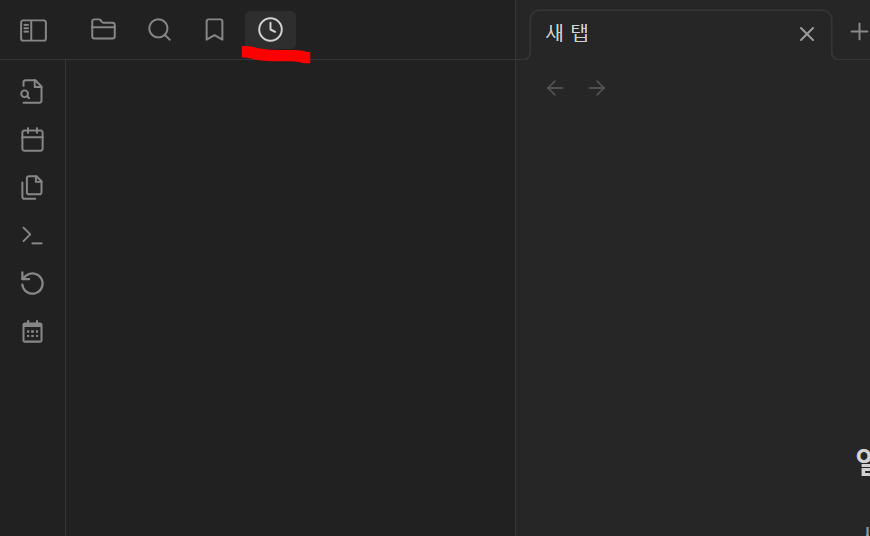
그럼 좌측 상단에 시계모양의 아이콘이 추가되어 있습니다.
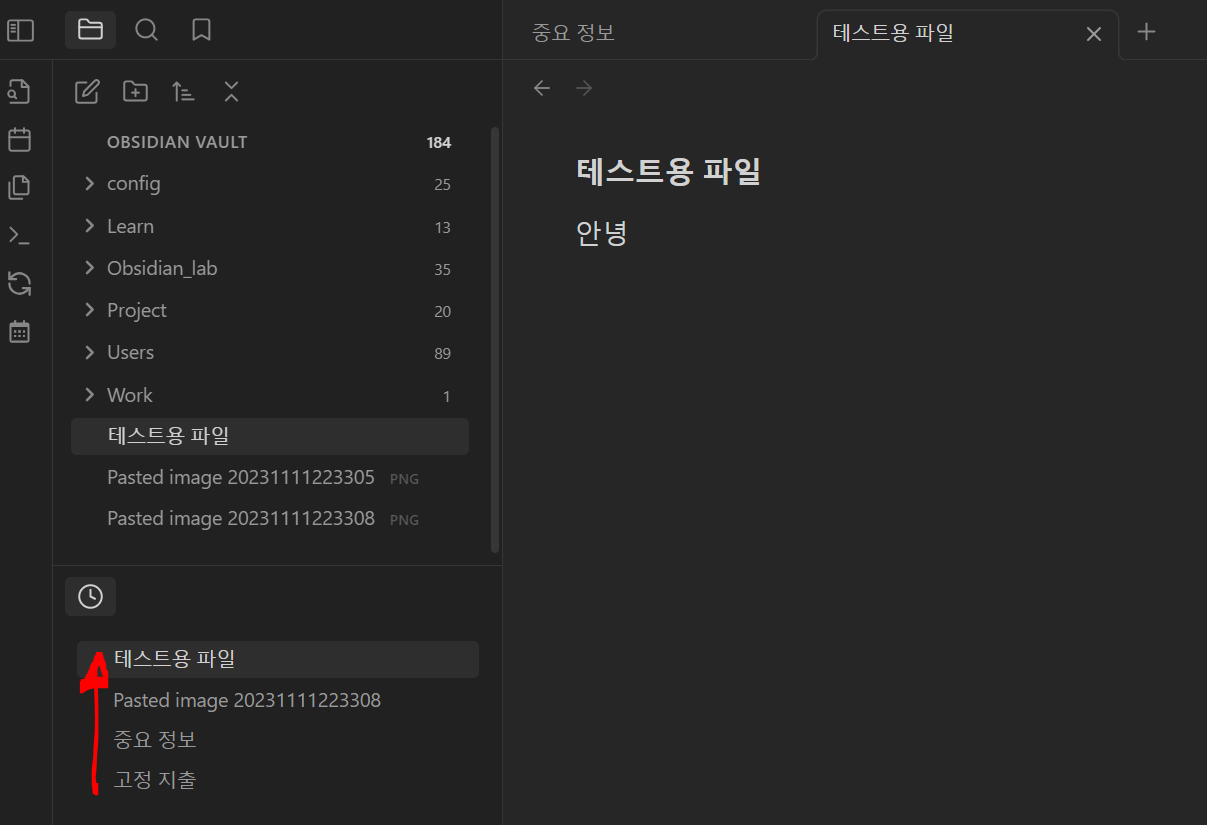
이제 여러 파일을 방문했던 기록들이 해당 창에 쌓이게 됩니다.
그리고 해당 파일 이름을 선택하면 해당 파일로 이동하게 됩니다.
2. Remember Cursor Position

우리는 책을 읽다가 중간에 책갈피를 끼우고, 다음에 읽을 때 다시 그 부분부터 읽게 됩니다.
이와같이, 엄청나게 내용이 긴 파일을 읽다가 다음에 해당 파일을 열 때, 마지막에 읽었던 부분부터 읽고 싶을 수 있습니다.
이걸 도와주는 플러그인이 'Remember Cursor Position'입니다.
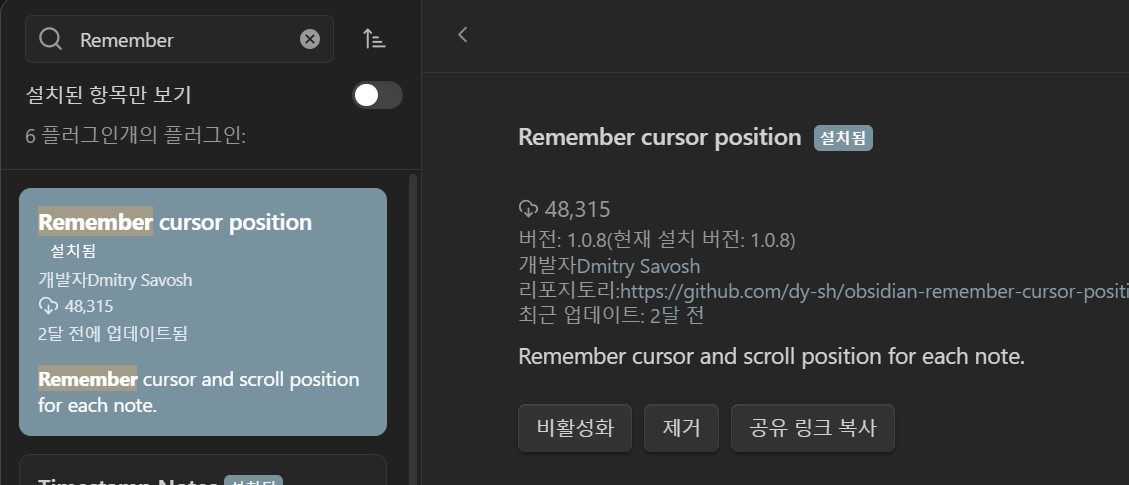
커뮤니티 플러그인 > 탐색에서 'Remember cursor position'을 설치, 활성화해줍니다.
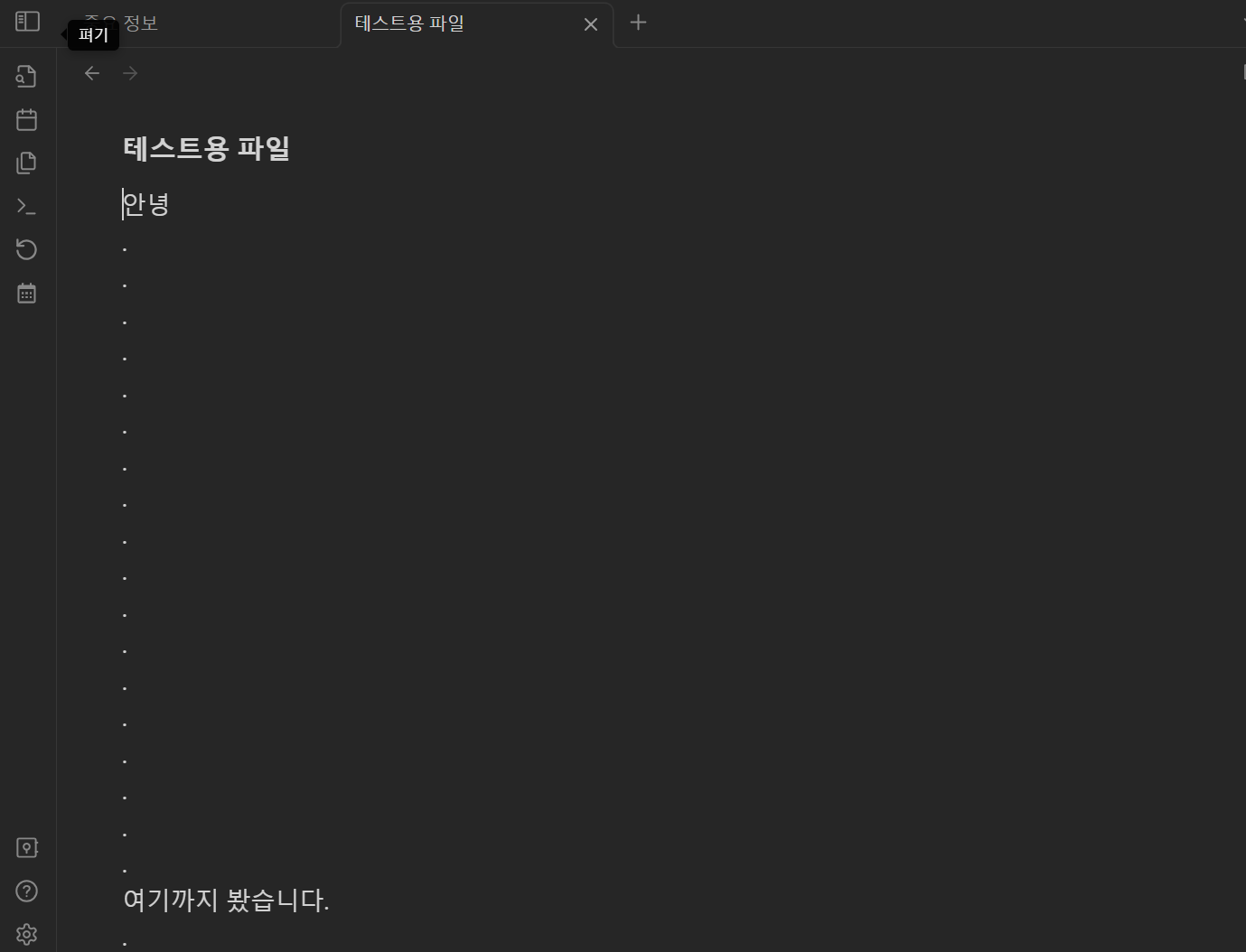
이제 위와 같이 이런 파일이 있고, "여기까지 봤습니다." 라는 줄까지 읽었다면,
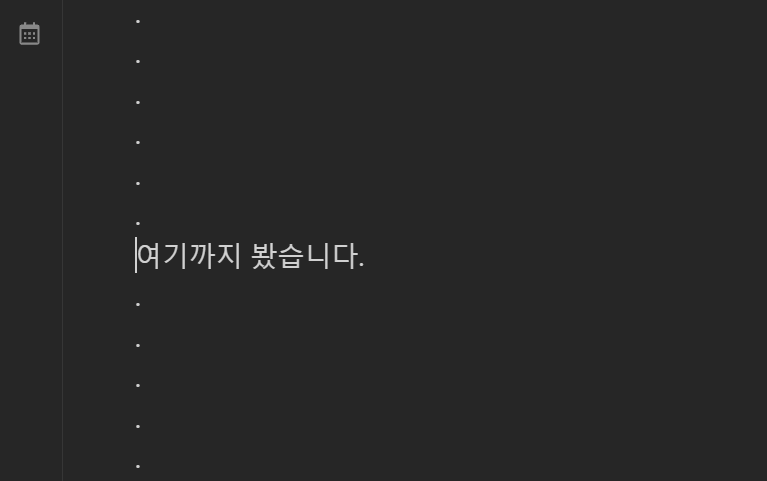
다시 파일을 방문하면, 커서가 해당 줄에 가있는 것을 확인해볼 수 있습니다.
3. Mouse Wheel Image Zoom
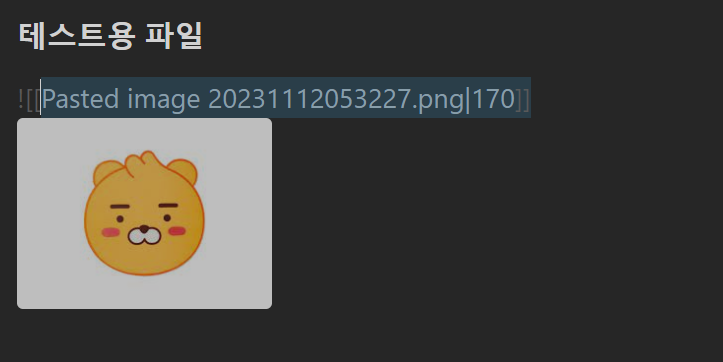
옵시디언에 이미지 파일을 올리게되면, 이미지 파일이름 옆에 "|" 이후로 이미지의 사이즈를 조절할 수 있습니다.
근데 모든 이미지파일마다 매번 이걸 적어주는건 너무 귀찮습니다.
이 동작을 간단한 마우스 휠로 하게 해주는 플러그인이 'Mouse Wheel Image Zoom'입니다.
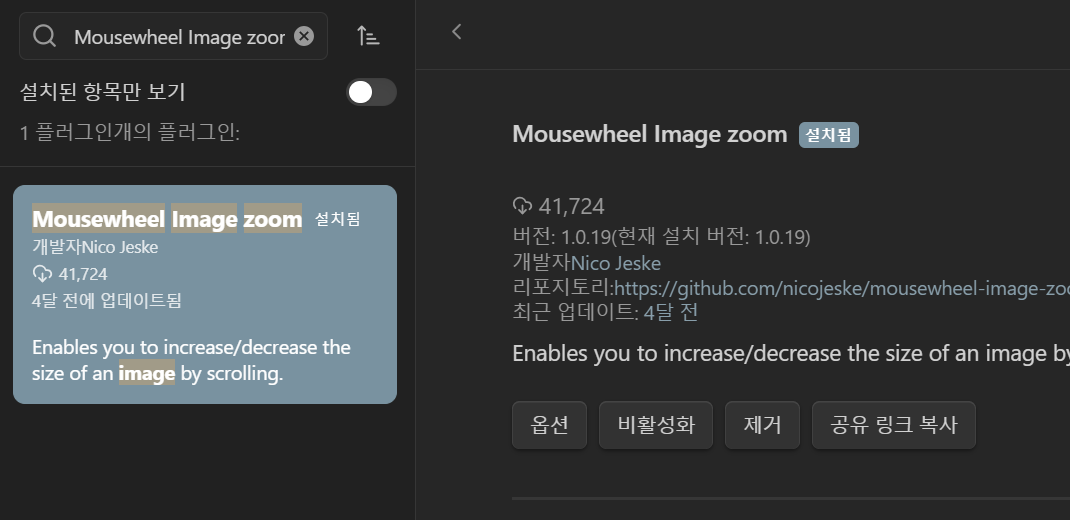
커뮤니티 플러그인 > 탐색에서 'Mousewheel Image zoom'을 설치, 활성화해줍니다.
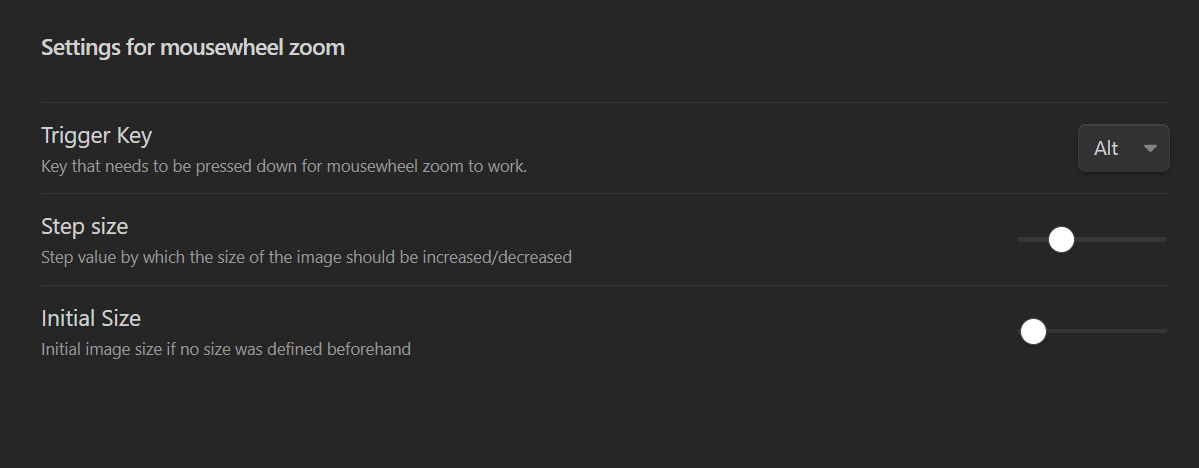
그리고 해당 플러그인 설정으로 들어가보면, Trigger Key라는 부분이 있습니다.
이 키를 누르고 마우스 휠을 누르면 이미지의 크기가 조절됩니다.
그리고 Step size는 휠마다 조절되는 양인데, 저는 건들지는 않았습니다. 기호에 따라 해주시면 됩니다.
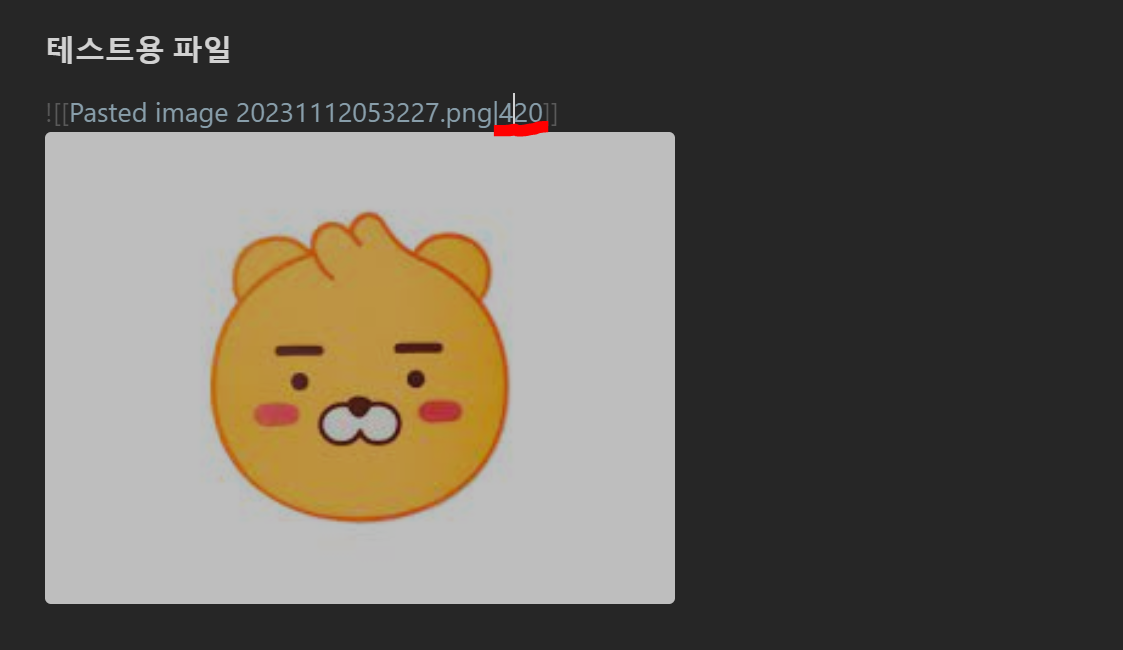
저는 Trigger Key를 'Alt'키로 해두었으니, Alt를 누르고, 해당 이미지를 마우스 휠로 드래그하면 이미지 크기가 바뀌는 것을 학인할 수 있습니다.
4. Consistent Attachment and links
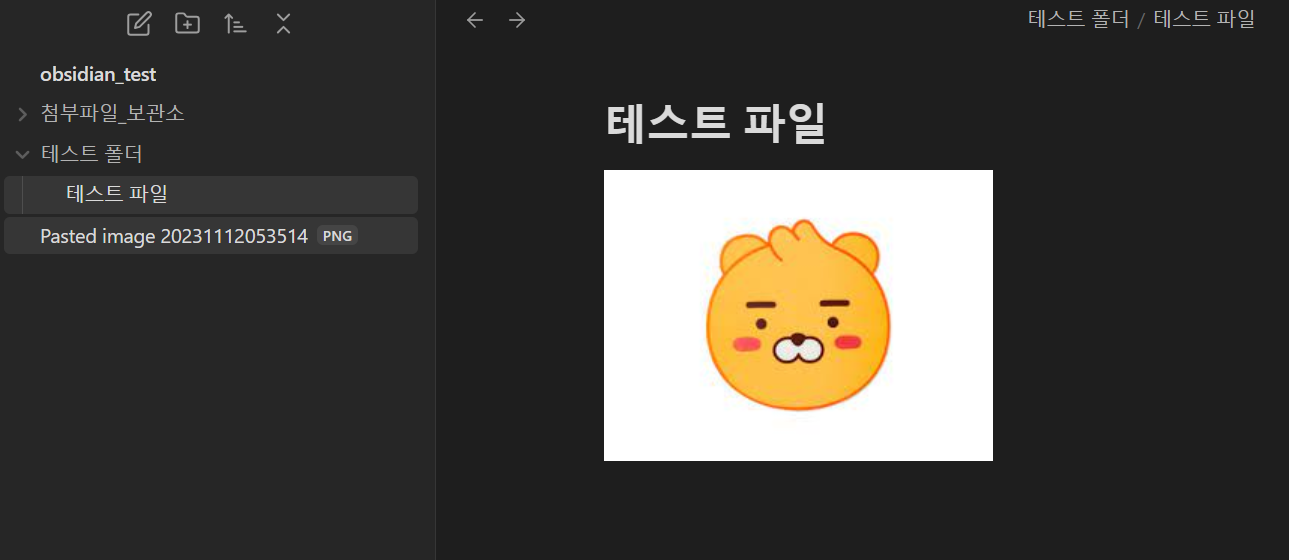
최초 설정에서 아무것도 만지지 않았다면, 파일에 첨부파일을 넣으면, 저렇게 가장 최상위 폴더에 첨부파일이 생성되는 것을 알 수 있습니다.
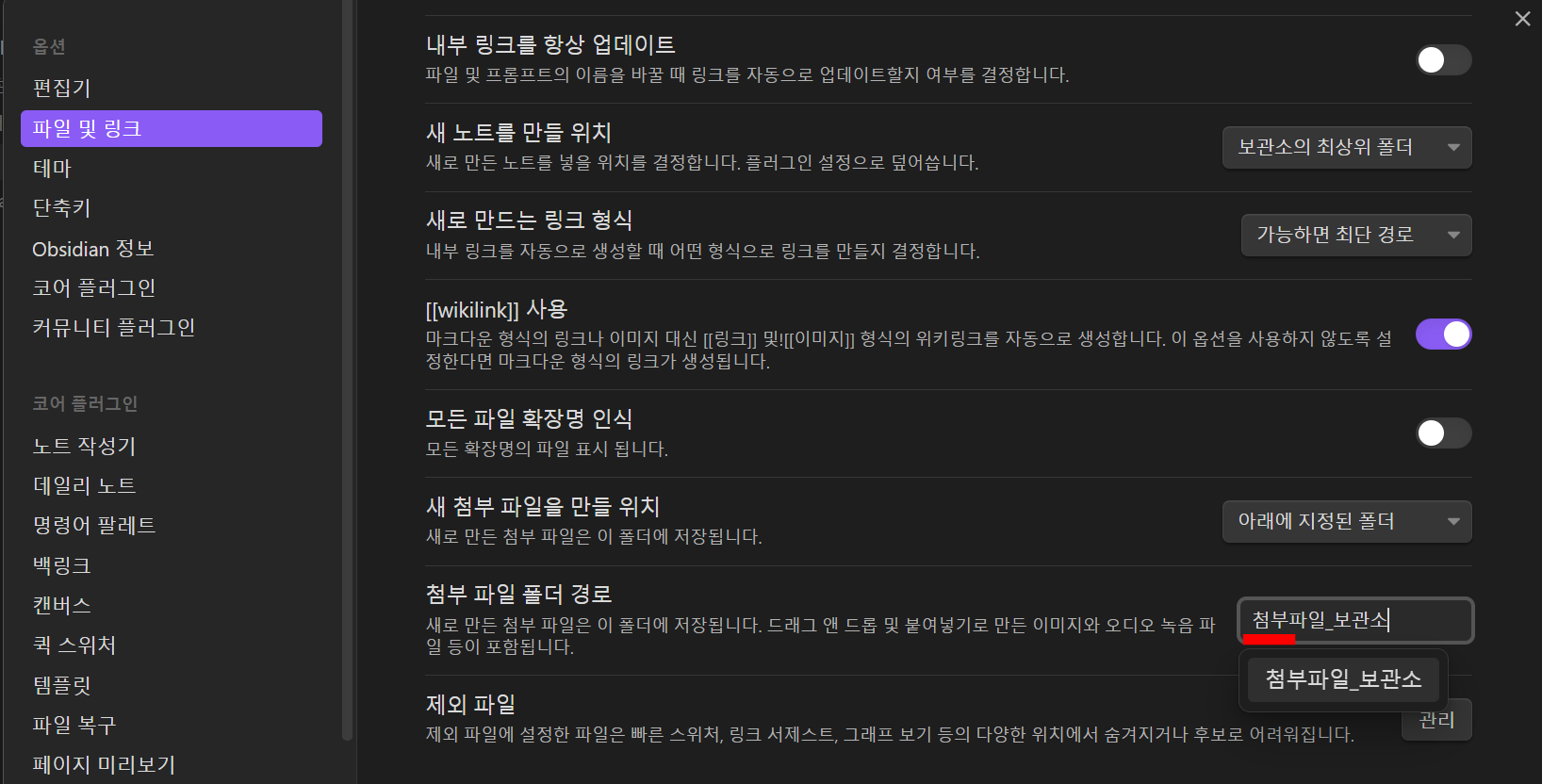
만약 여기서 설정 > 파일 및 링크 > 첨부 파일 폴더 경로에 원하는 폴더의 이름을 지정해주게 되면, 이제 모든 첨부파일 해당 폴더에 모이게 됩니다.
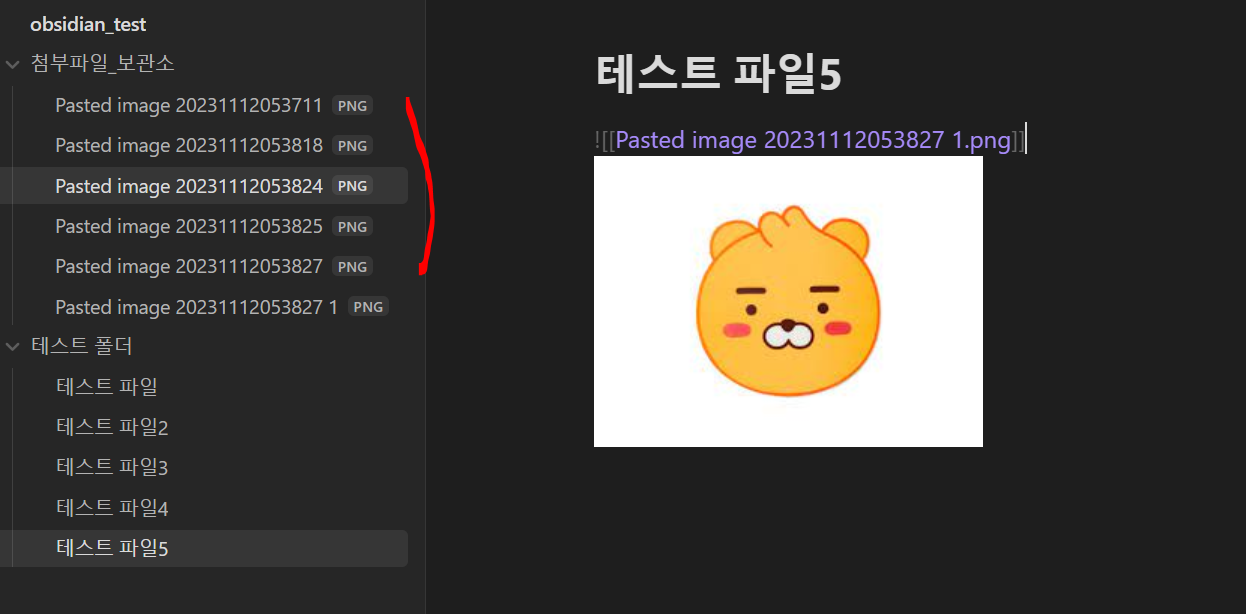
하지만, 사용하다보면 파일이 위와같이 많이 늘어나고 파일마다 첨부파일의 양이 많아지게 됩니다.
그러면 한 폴더에 모든 첨부파일이 모이게 되므로, 나중에 내가 원하는 파일을 찾을 때, 하루종일 찾게되는 단점이 있습니다. 이걸 도와주는 플러그인이 'Consistent Attachments and links' 입니다.
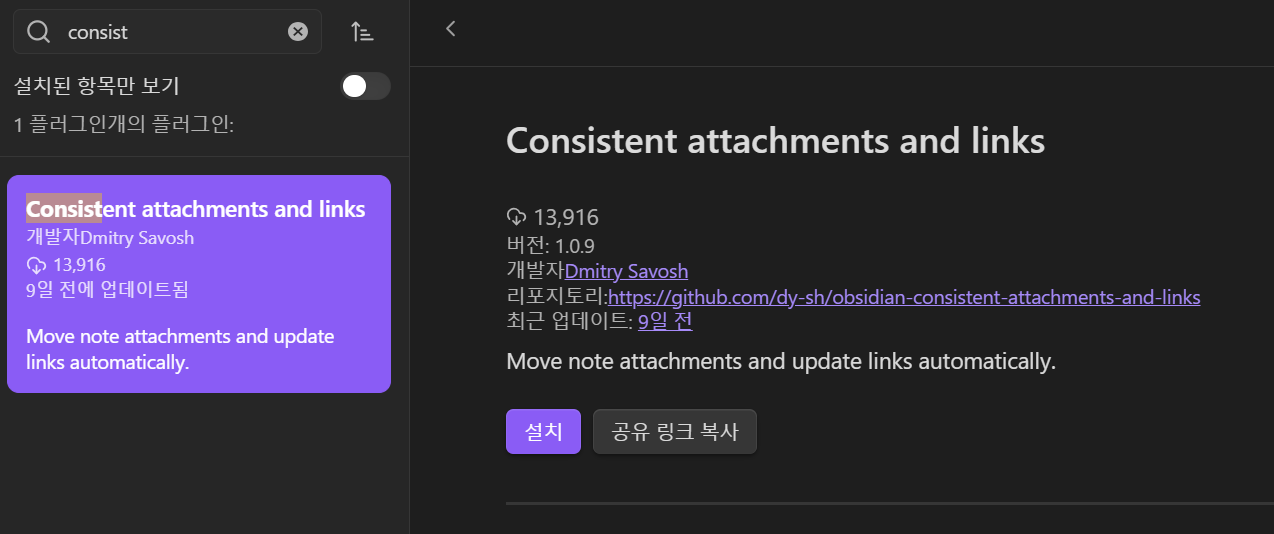
커뮤니티 플러그인> 탐색 > 'Consistent attachments and links'를 설치, 활성화해줍니다.
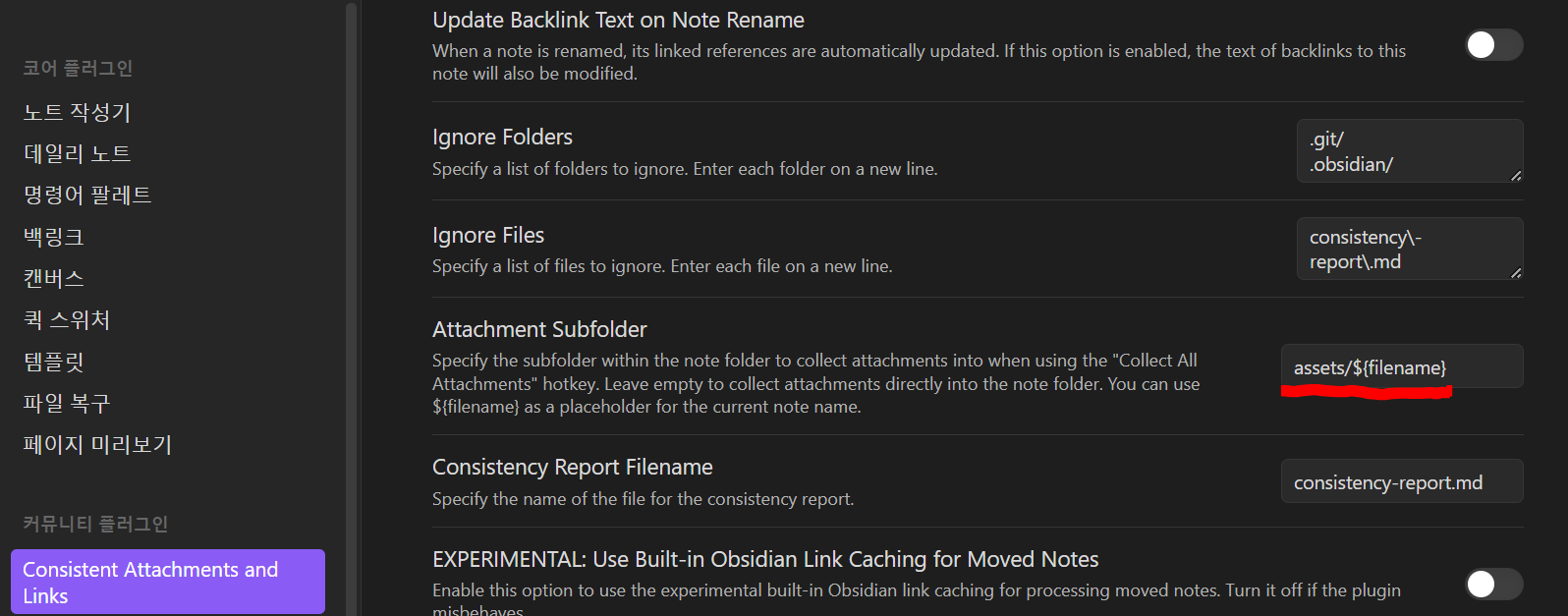
해당 플러그인 설정에 들어가보면, 'Attachment Subfolder'가 있습니다.
이곳에 해당 파일의 첨부파일이 어디에 들어갈건지 적어줍니다.
저는 assets/${filename} 를 경로로 해주었습니다. ${filename}은 해당 파일의 이름을 그대로 이어받습니다.

이제 명령어에서 consist를 치면, 해당 플러그인에 대한 많은 명령어가 존재하게 됩니다.
저는 'Reorganize Vault', 'Collect All Attachments' 이 두개의 명령어만 기억하고, 사용하고 있습니다.
일단 플러그인을 최초에 설치했을 때는, 'Reorganize Vault'를 실행시켜줍니다.
해당 명령어를 실행하면, 우리가 입력한 첨부파일의 링크를 확인하고, 파일들의 해당하는 폴더들을 생성하고, 첨부파일들을 옮기고 등등의 전반적인 모든 명령을 한번에 수행합니다.
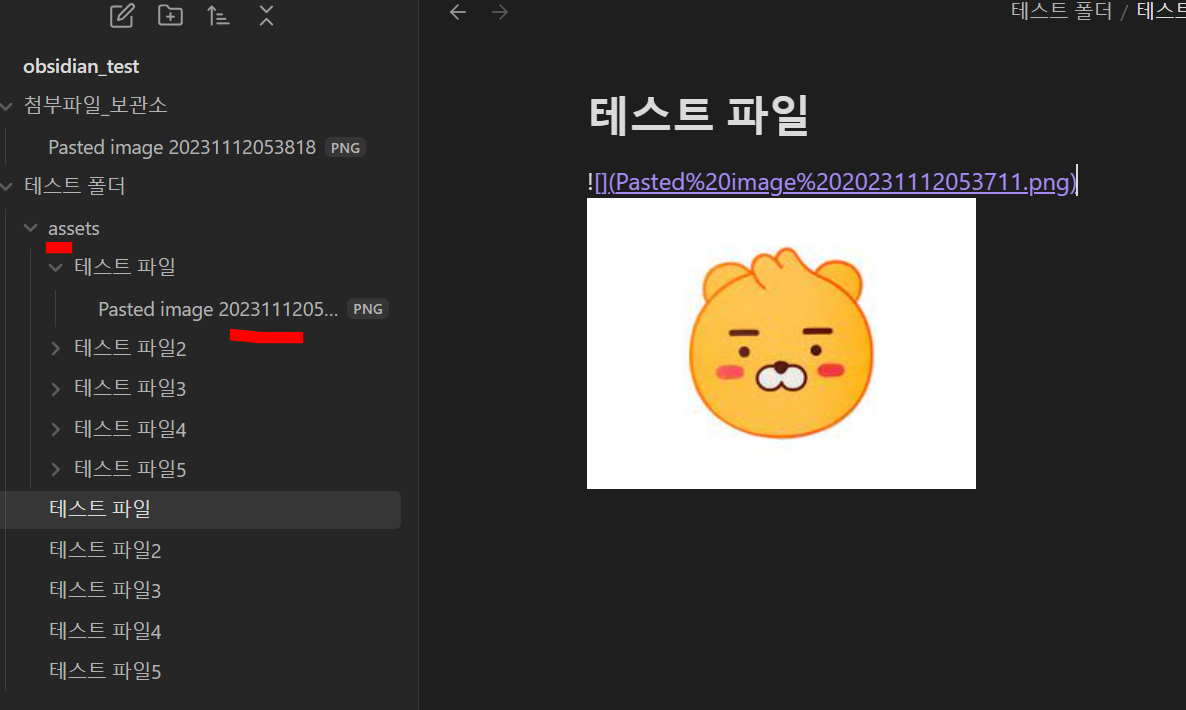
그럼 위처럼 테스트파일들의 옆에 제가 설정한 assets라는 폴더가 생기고, 안에는 ${filename}이라고 설정해 두었으니 해당 파일들의 이름을 그대로 이어받아 폴더를 샐성합니다.
그리고 안에는 해당 파일 안에있는 첨부파일들이 자동으로 이동되어 있습니다. 이제 해당 파일의 첨부파일이 어디에 있는지 확인하기 쉽겠네요!
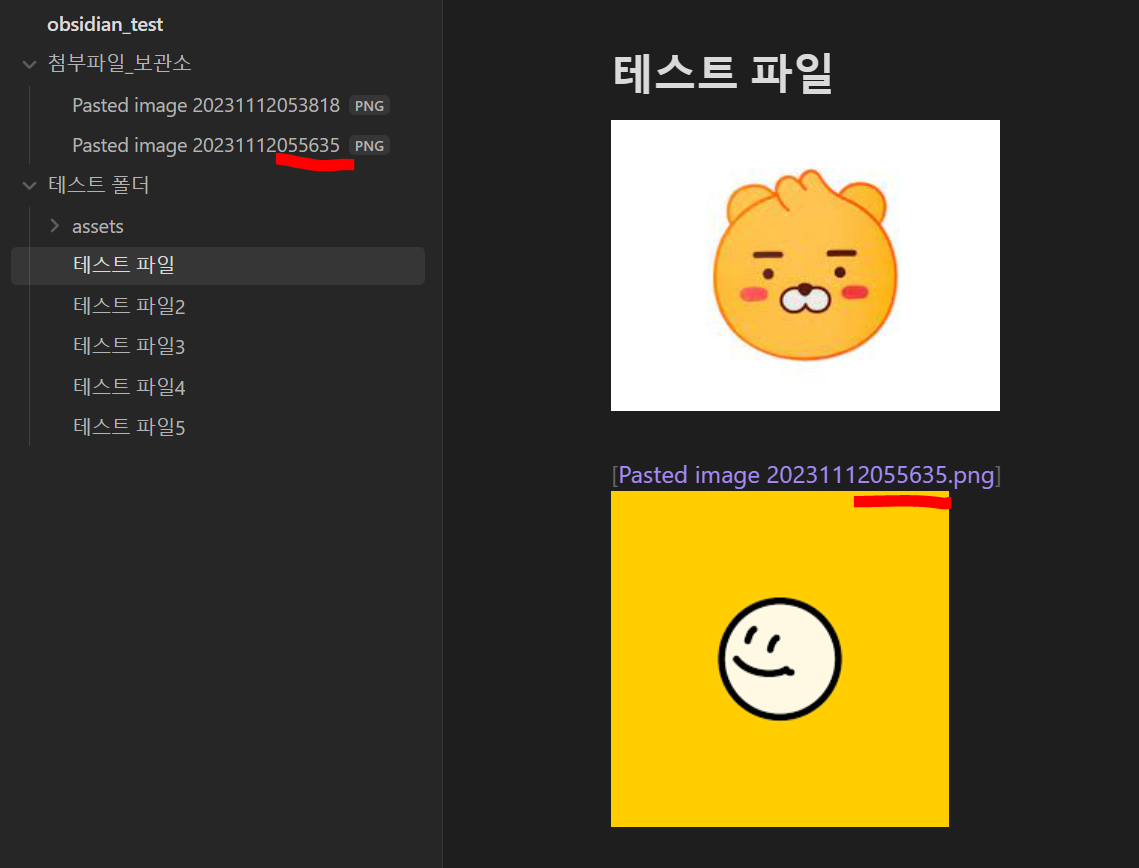
하지만 여기서 새로운 첨부파일을 다시 첨부하면 다시 원래 보관소에 저장되게 됩니다.
이 때, 명령어에서 'Collect All Attachments' 라는 명령어를 실행하주면 됩니다.
이 명령어를 실행하면 첨부파일들을 설정된 폴더들에 자동으로 이동시켜줍니다.
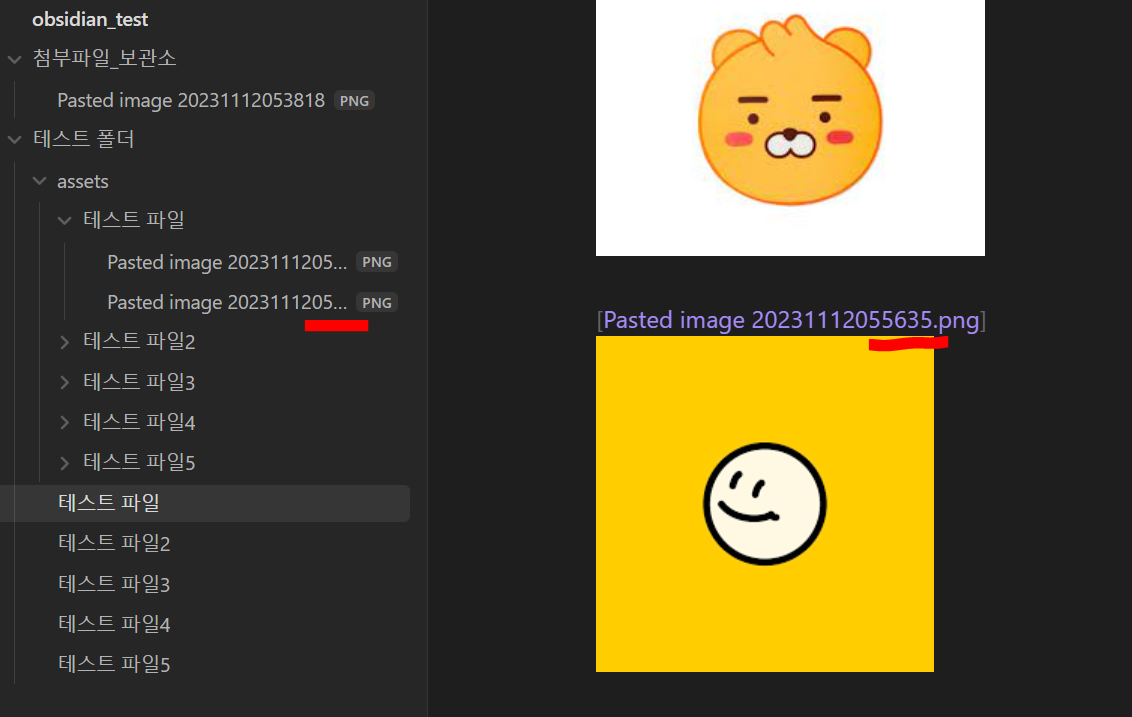
이렇게 첨부파일_보관소 에서 해당 파일의 첨부파일 폴더로 이동한 것을 확인할 수 있습니다.
'Obsidian > Plugin' 카테고리의 다른 글
| Obsidian - 추천 플러그인 5 [다양한 정보 가져오기(게임, 영화, 등등...)] (1) | 2023.11.11 |
|---|---|
| Obsidian - 추천 플러그인 4 [영화 정보 가져오기] (0) | 2023.11.05 |
| Obsidian - 추천 플러그인 3 [유튜브 동영상 넣기, 동영상 필기] (3) | 2023.11.01 |
| Obsidian - 추천 플러그인 2 [dataview, 도서 정리] (1) | 2023.11.01 |
| Obsidian - 사용하기 좋은 기본 플러그인 및 기능 1 (1) | 2023.10.29 |
