
자, 저번 시간에는 라즈베리파이를 실행하는 단계까지 왔습니다.
이후에는 기본설정을 해주어야 이후 작업에 차질이 없겠습니다..
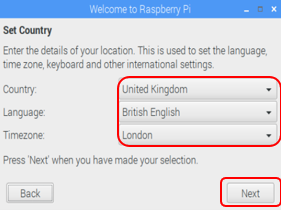
처음 라즈비안을 키면, 처음 왔다고 초기설정 창이 뜨는데, 이 부분은 지역설정에서 US, UK나 GB Britain 같이 미국이나 영국으로만 설정합니다.
라즈베리파이에서 korean으로 할 경우 와이파이가 안잡히는 등 여러 오류가 발생하므로 이렇게 해주심이 좋습니다.
그리고 나머지 비밀번호나 wi-fi 연결은 오래걸리므로 해주셔도 상관은 없지만 저는 빠르게 넘어감을 추천드립니다.
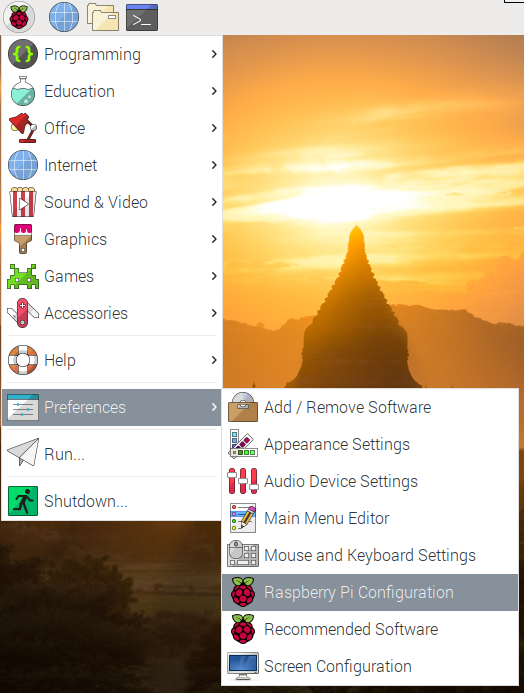
이후 왼쪽 끝에 있는 라즈베리파이 마크를 클릭하고, Preferences > Raspberry Pi Configuration 를 들어갑니다.
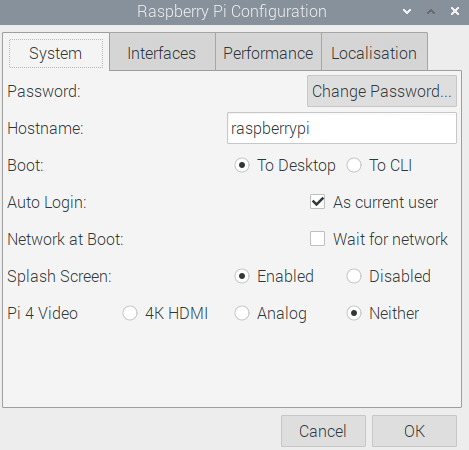
이후, 설정창을 들어갈 수 있는데,
첫 페이지는 별로 건들 것이 없으니 패스합니다.
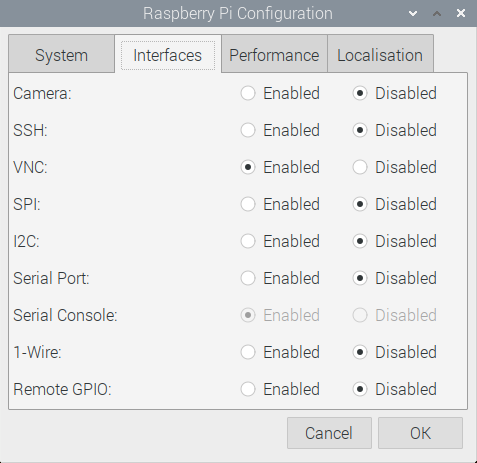
두번째의 경우 사용할 장비나 접속에 따라서 선택하면 됩니다.
Camera - 카메라 연결
SSH - 원격접속시 암호화 메세지 전송
VNC - VNC(그래픽 원격 접속) 선택
SPI - SPI GPIO 핀 활성화
I2C - I2C GPIO 핀 활성화
Serial - Serial (Rx, Tx) GPIO 핀 활성화
1-Wire - 1-Wire GPIO 핀 활성화
Remote GPIO - 네트워크상에서 원격제어 선택
저같은 경우 1-Wire , Remote GPIO말고 전부 활성화 했습니다.
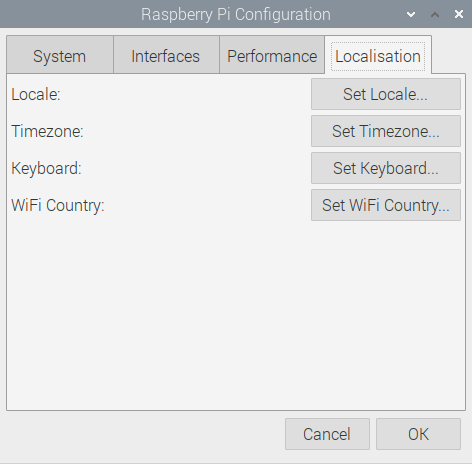
Localisation은 지역이나 시간을 설정합니다.
만약 초기설정에서 지역설정을 못했다면 여기서 하면 됩니다.
Keyoboard는 사용 키보드를 사용해주시면 되고 나머지 지역은 앞서 말한 것 처럼
US,UK나 GB Britain를 설정해주시면 됩니다.

이후 터미널로 들어갑니다. 맨위 바에 검은 창이 있는데 저게 터미널 창입니다.
터미널에 들어가서
sudo apt-get update
sudo apt-get upgrade
로 기본 패키지들을 업그레이드 해줍니다.
이후 처음 라즈베리파이에 들어가면 한글이 쳐지지 않을겁니다.
한글 입력기를 설치해줘야합니다.
sudo apt-get install ibus-hangul
sudo apt-get install fonts-unfonts-core
를 설치해주고,
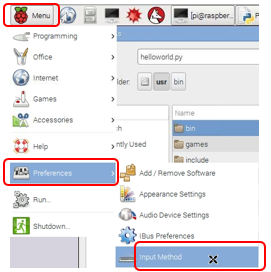
Menu - Preferences > Input Method에 들어갑니다.
그리고 OK를 쭉~ 누르면서 진행해주고,
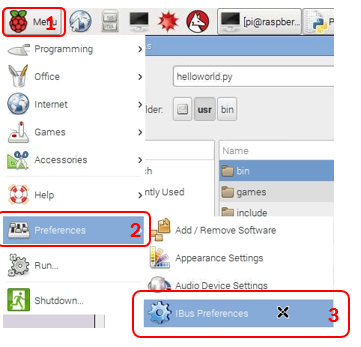
IBus Preferences에 들어가줍니다.
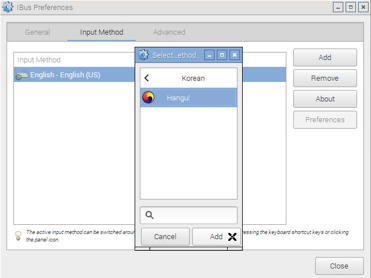
그리고 Add를 누르고 한글을 추가해줍니다.
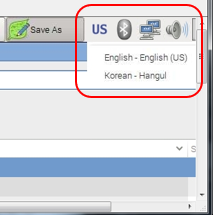
이후 오른쪽 상단바에 US마크가생긴 것을 확인할 수 있겠습니다 여기서 한글을 클릭하면 사용할 수 있고,
Shift+space bar를 사용해서도 영어와 한글을 바꿔 사용할 수 있겠습니다.
'AutoDriving > RaspberryPi' 카테고리의 다른 글
| 라즈베리파이를 시작해보자 -(3) 라즈비안 (0) | 2021.12.21 |
|---|---|
| 라즈베리파이를 시작해보자 -(2) 준비물? (0) | 2021.12.21 |
| 라즈베리파이를 시작해보자 -(1) (0) | 2021.12.21 |
