
자, 저번에 라즈베리파이의 준비물들에 대해서 다뤄보았습니다.
이제는 라즈베리파이를 실행을 시켜보겠습니다.
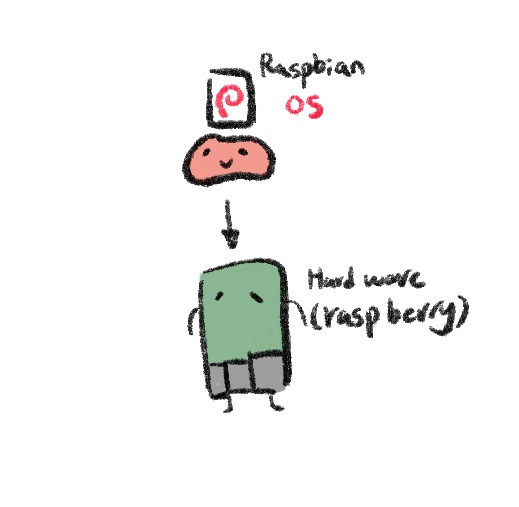
컴퓨터에 윈도우를 깔아야되듯, 라즈베리파이도 뇌의 역할을 할 라즈비안이라는 OS를 깔아줘야 합니다.
방법은 간단합니다!
Teach, Learn, and Make with Raspberry Pi
The Raspberry Pi is a tiny and affordable computer that you can use to learn programming through fun, practical projects. Join the global Raspberry Pi community.
www.raspberrypi.org
우선 위 링크에 들어가줍니다.
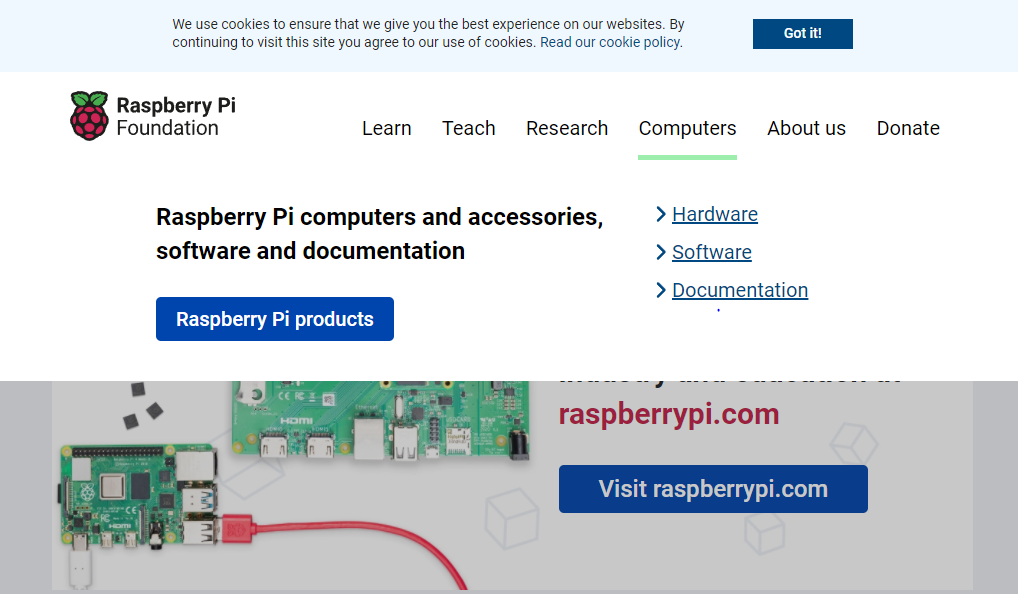
그리고 컴퓨터의 소프트웨어에 들어가줍니다.
자, 이제 두가지 방법이 있는데 첫 번째로 가장 많이 사용하는 방법으로
소프트웨어에 들어가면 바로 있는 Raspberry Pi Imager를 사용할 겁니다.
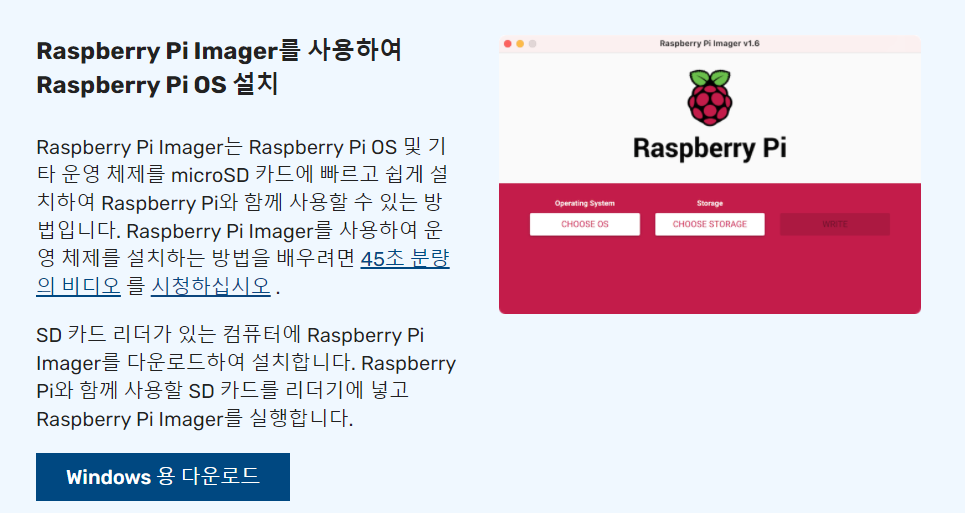
해당 Imager를 window 용을 다운받으시면 됩니다. Mac이나 Ubuntu용은 사용하시는 종류에 따라 설치해주심 되겠습니다.
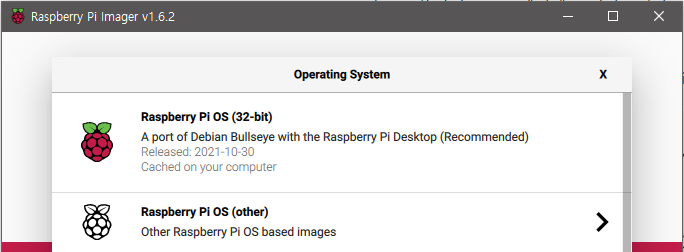
해당 Imager를 실행한다음, 맨위의 Raspbeery Pi OS(32-bit)를 선택하고, STORAGE는 사용자가 설치할 SD카드를 선택하면 됩니다. 그리고 WRITE를 누르면 바로 설치가 되는 방식! 입니다.
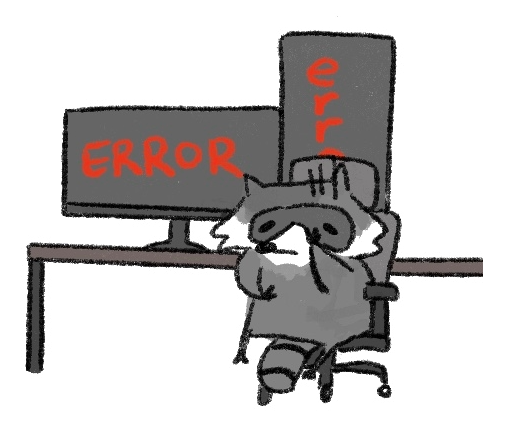
하지만 저의 경우 라즈베리파이 OS문제인지 설치파일 문제로 라즈비안을 재설치하는 경우가 많았는데요.
이럴 때는 라즈베리 Imager로 매번 새로 받는 것 보다 라즈비안 이미지 파일을 미리 받아놓으면 옮기기만 하면 되서, 저는 이미지 파일을 미리 받아놓는 방식을 씁니다.
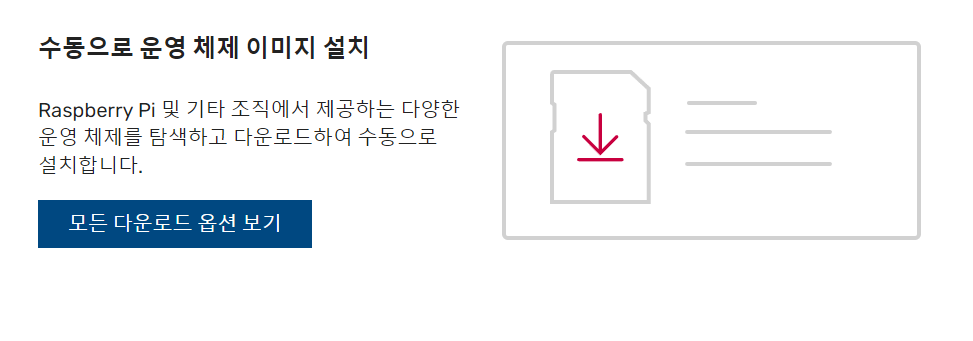
라즈비안 Imager 를 밑으로 조금만 드래그하면 수동 설치가 있습니다.
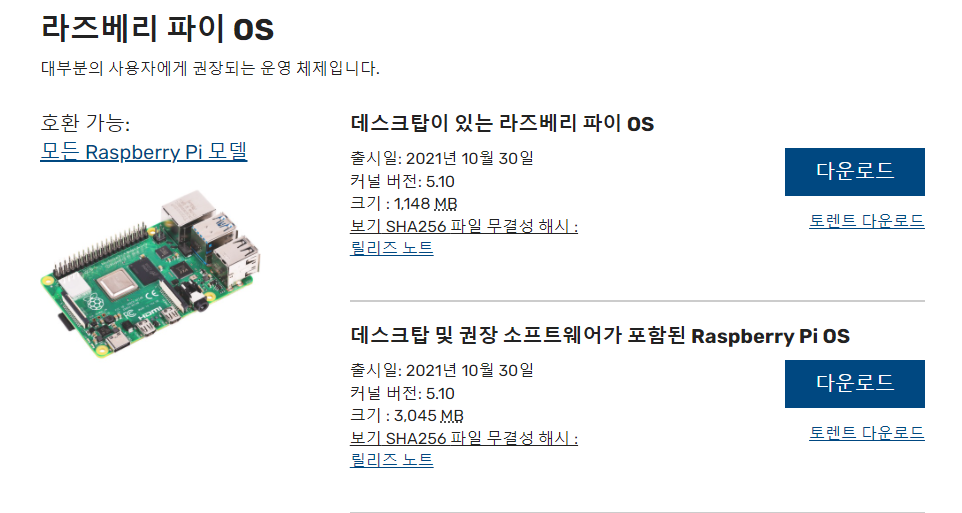
이 곳에 들어간 다음 두 번째 데스크탑 및 권장 소프트웨어...Raspbeery Pi OS를 받으시면 되겠습니다.
사이트에서 받으셔도 되지만 토렌트로 받으면 더 빠르지만 토렌트를 쓰면 컴퓨터가 느려진다는 말이 있으니....
참고만 해두세요!
받은 파일을 같은 방식으로 SD카드에 집어넣어 주시면 됩니다.
혹시 SD카드에 수동으로 집어넣는 방법을 잘 모르겠다 하시면
http://sourceforge.net/projects/win32diskimager
Win32 Disk Imager
Download Win32 Disk Imager for free. A Windows tool for writing images to USB sticks or SD/CF cards . This program is designed to write a raw disk image to a removable device or backup a removable device to a raw image file. It is very useful for embedded
sourceforge.net
이곳에서 해당 프로그램을 받아서 이미지파일을 SD카드에 집어넣어 주세요.
그리고 SD카드에 파일이 많아서 포멧을 하셔야 할 경우
SD Association
2022 Winter Committee/Board Interim MeetingsDates: February 8 - 9, 2022: Committee/TG/WG MeetingsFebruary 10, 2022: Board of Directors MeetingLocation: TBD (West Coast USA) 2022 Spring General Assembly MeetingsDates: May 10, 2022: Board of Directors Meetin
www.sdcard.org
해당 사이트에 들어가서 Downloads > SD Memory Card Fomatter 라는 메뉴에 들어가서 받은다음 포멧해주심 되겠습니다.
SD카드에 이미지 파일을 집어넣으셨나요?
그럼이제 라즈베이파이의 USB반대편의 아래쪽을 보시면 SD카드를 넣는 곳이 존재합니다.
이곳에 SD카드를 넣어주세요.
그렇다면 이제 키는 것만 남았습니다.
해당 사항을 체크해주세요!
1. 모니터와 라즈베리파이가 mini MDMI로 연결되었는가?
2. 조작할 키보드와 마우스를 연결했는가?
3. SD카드를 꽂았는가?
4. 위 사항들이 체크가 되었으면 5핀 5V포트에 라즈베리파이 전원을 연결해 줍니다.
그러면 무지개빛이 돈 후에
이런 바탕화면이 뜰겁니다.
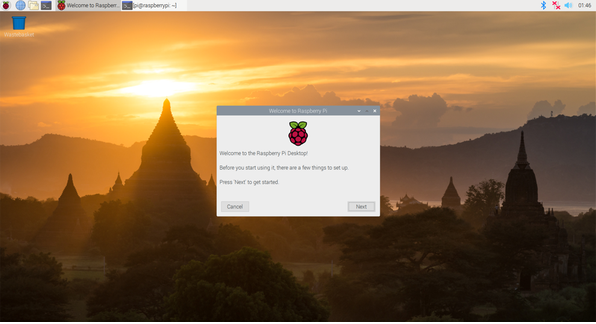
그럼 완료입니다!
혹시 시작하자마자 아이디와 비밀번호를 치라고 뜨는 분들은 구형 라즈비안을 받았을 확률이 높습니다.
그럴 경우에는 기본 아이디는 pi 비밀번호는 raspberry 라고 되어있습니다.
이후에 바꿔주시면 되요.
다음시간에는 기본 설정하는 법을 알아보겠습니다. 빠이!
'AutoDriving > RaspberryPi' 카테고리의 다른 글
| 라즈베리파이를 시작해보자 - (4) 기본설정 (0) | 2021.12.22 |
|---|---|
| 라즈베리파이를 시작해보자 -(2) 준비물? (0) | 2021.12.21 |
| 라즈베리파이를 시작해보자 -(1) (0) | 2021.12.21 |
