개발환경
- Windows 10 64-bit
- Visual Studio Code
- JDK 11(8 버전이상)
- 스프링 부트 2.56 ~
- MariaDB(or Mysql)
- 메이븐(Maven)
Visual Studio Code를 사용하는 이유?
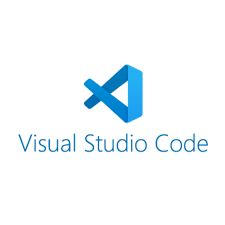
이번에는 Spring boot 기반의 프로젝트를 VSCode로 실행해 보겠습니다.
원래는 Spring boot 프로젝트를 인텔리 제이로 수행을 했었으나, 무료로 사용하는 인텔리제이 Community버전으로 스프링 프로젝트를 만드려면 스프링(https://start.spring.io/ )에서 원하는 파일을 별도로 깔아주어야 하는 문제가 있습니다. 인텔리제이 Ultimate에는 spring Initializer라는 툴을 통해서 스프링 프로젝트를 실행할 할 수 있지만, Ultimate버전의 경우, 정품은 수십만원에 해당하고, 월 결제로는 23년 07월 기준 16달러이므로 매달 21,000원에 해당하는 돈을 지불해야 합니다.
그러나 확장팩 몇 가지를 설치하고나면 문서편집 목적으로 사용하던 편집기였던 ‘VSCode’도 스프링 부트 애플리케이션을 개발할 수 있는 IDE가 됩니다.
- Spring boot in Visual Studio Code: https://code.visualstudio.com/docs/java/java-spring-boot
Spring Boot support in Visual Studio Code
Spring Boot extensions for Java developer using Visual Studio Code editor.
code.visualstudio.com
설치
개발환경을 갖추기 위해서 몇가지 설치되어 있어야 하는 것들이 있습니다.
- Visual Studio Code 설치하기: https://code.visualstudio.com/download
VSCode는 본인의 운영체제에 맞게 설치하면 됩니다.
Download Visual Studio Code - Mac, Linux, Windows
Visual Studio Code is free and available on your favorite platform - Linux, macOS, and Windows. Download Visual Studio Code to experience a redefined code editor, optimized for building and debugging modern web and cloud applications.
code.visualstudio.com
Azul Downloads
According to the Gartner report, “by 2025, more than 70% of Java applications will be deployed on third-party Java runtimes, up from 30% in 2019.”
www.azul.com
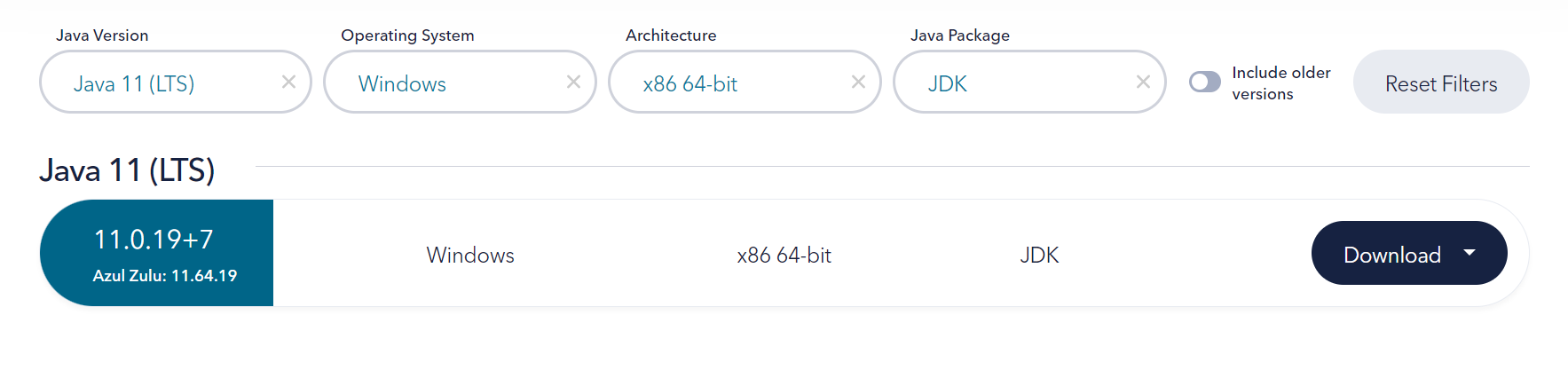
해당 링크로 가서 원하는 버전의 Java 버전과 운영체제를 선택해서 OpenJDK를 다운받습니다. 다운로드는 .zip방식과 .msi방식이 있는데, 저는 .msi방식으로 설치파일을 내려받아서 설치하겠습니다.
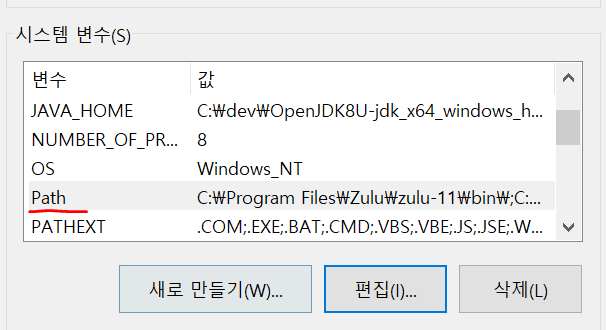
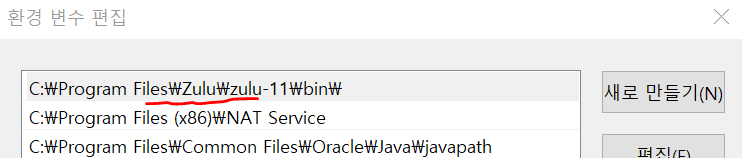
JDK를 받은 후 [제어판] > [시스템 및 보안] > [시스템] 으로 가서 우측에 [고급 시스템 설정]으로 가서 [고급] > [환경 변수]로 들어갑니다. 시스템 변수의 Path로 가서 'zulu-11'에 대한 경로가 설정되어 있는지 확인합니다. 없다면 추가해줍니다.
확장팩 설치하기
Spring boot 프로젝트를 위해서 VSCode에서 확장팩을 설치합니다.
확장팩 설치하는 방법은 두 가지가 있습니다.
설치하는 방법 1 - 웹 마켓 플레이스에서 받기
- 웹 마켓 플레이스 검색 : https://marketplace.visualstudio.com/
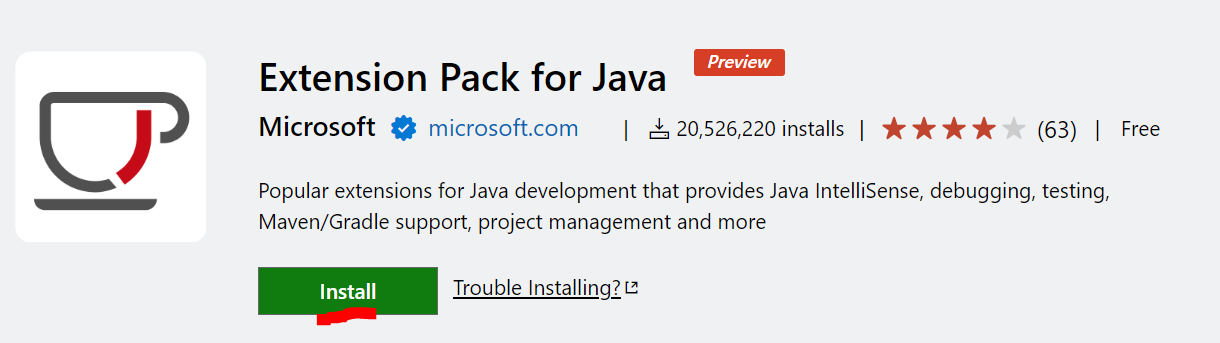
원하는 확장팩을 검색한 후 'Install' 버튼을 누르면 VSCode로 연결되서 다운받을 수 있습니다.
설치하는 방법 2 - VSCode 내에서 마켓 플레이스에서 받기
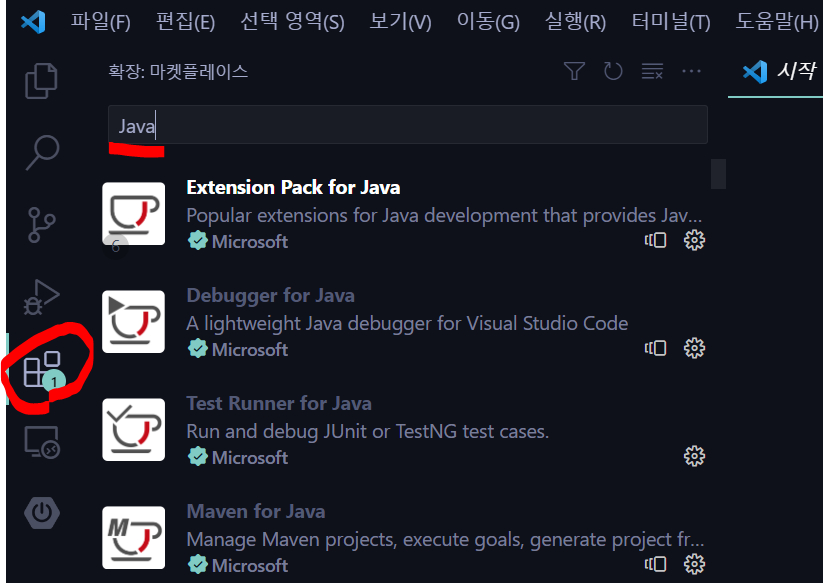
VSCode의 왼쪽에서 블럭모양의 아이콘을 클릭하면 '확장'에 들어갈 수 있다. 여기서 상단의 검색바를 이용해서 원하는 확장팩을 다운 받으면 된다.
다운받아야 하는 확장팩
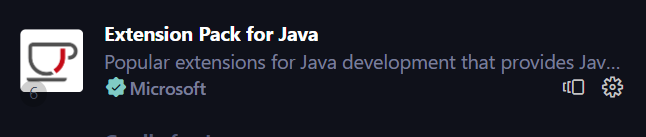
- Extension Pack for Java
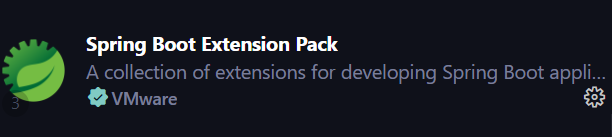
- Spring Boot Extension Pack

- Lombok Annotations Support for VS Code
Spring Boot 프로젝트 생성하기
Ctrl + Shift + P 를 눌러 커맨드 팔레트(Command palette)를 열어 ‘Spring initalizr: Create a Gradle Project’ 를 선택한다.
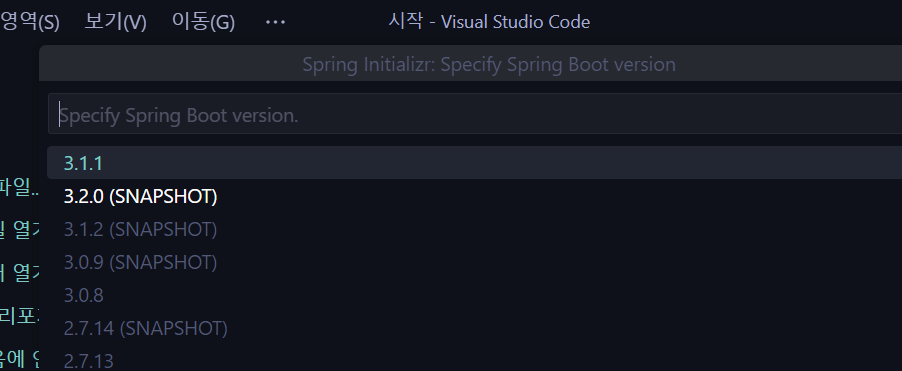
엔터를 치면서 프로젝트의 원하는 버전, 언어 등을 설정합니다.
설정 순서는 아래와 같습니다 .
- Spring Boot version : 2.7.13(2023-07-16 기준)
- Project language : Java
- Group Id : 프로젝트를 식별하는 데 사용되는 그룹 또는 패키지 이름을 의미합니다. 예를들어 'Hello'라는 회사는 com.hello라고 지으면, com.hello라는 그룹안에 프로젝트가 생성됩니다.
- Artifact Id 등록: "Input Artifact Id"는 생성되는 프로젝트의 식별자입니다. 일반적으로 Artifact Id는 프로젝트의 이름을 의미합니다. 'spring-boot-project-vs-code' 라고 지어보겠습니다.
- Packaging type 선택: JAR
- Java Version 선택: 11
Dependnecies 선택하기
dependnecies를 선택합니다. 프로젝트에 사용할 기술에 따라서 다르게 설정해줍니다.(아래는 예시입니다.)
- Spring Boot DevTools
- Lombok
- Spring Configuration Processor
- Spring Web
- Spring Data JPA
- H2 Database
- MariaDB Driver
저장위치 선택
마지막으로 프로젝트 저장위치를 선택하면 됩니다.
그러면 Spring Boot 프로젝트가 생성됩니다.
실행하기

생성된 프로젝트에서 ~~ application.java 파일에서 우측 상단에 실행버튼 오른쪽에 있는 버튼을 클릭해서 Run Java로 실행합니다.
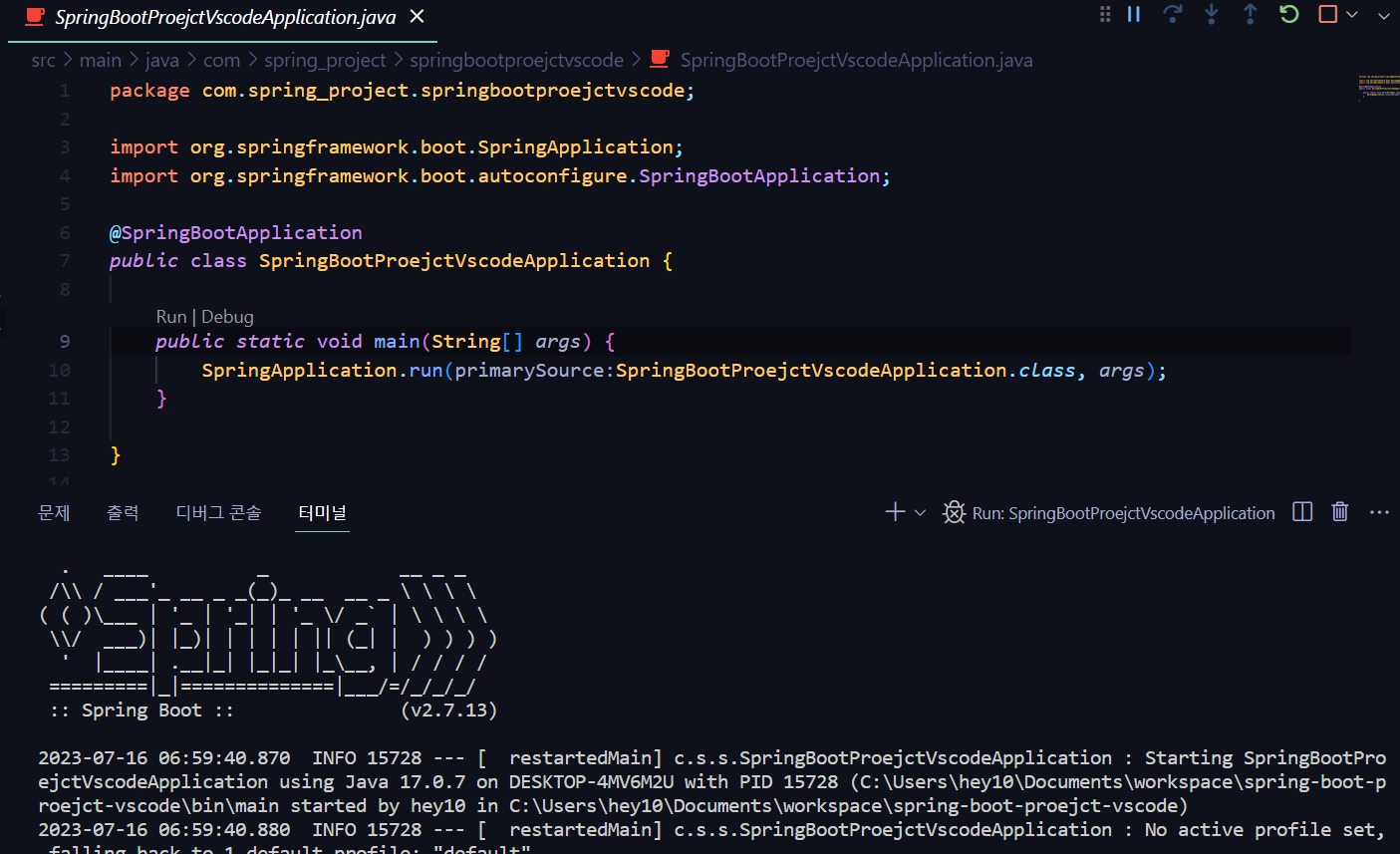
그럼 위와같이 터미널에 Spring Boot가 실행을 확인 할 수 있습니다.
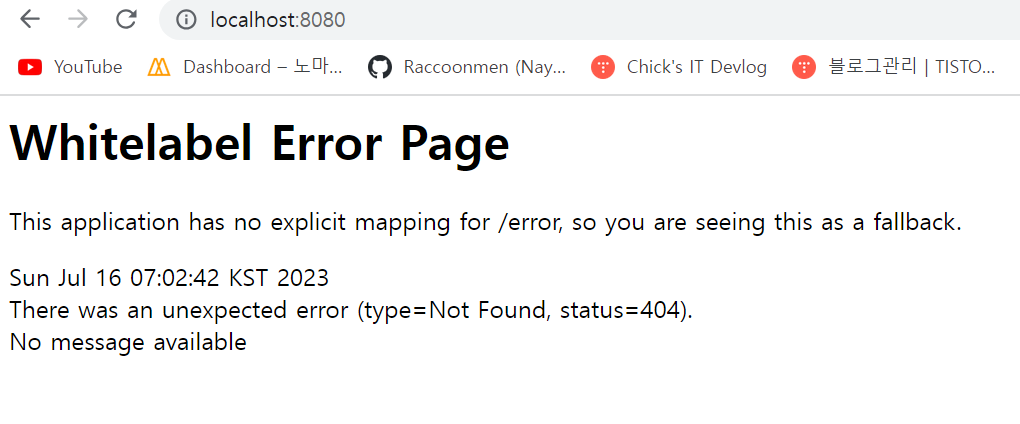
Spring Boot의 기본 포트 localhost:8080으로 들어가보면 해당 페이지가 나온다면 성공입니다.
테스트
테스트로 페이지에 텍스트를 띄워보겠습니다.
package com.spring_project.controller;
import org.springframework.web.bind.annotation.RequestMapping;
import org.springframework.web.bind.annotation.RestController;
@RestController
public class HelloController {
@RequestMapping("/hello")
public String hello() {
return "Hello world";
}
}컨트롤러 폴더를 만들어서 에 해당 컨트롤러를 작성해봅니다.
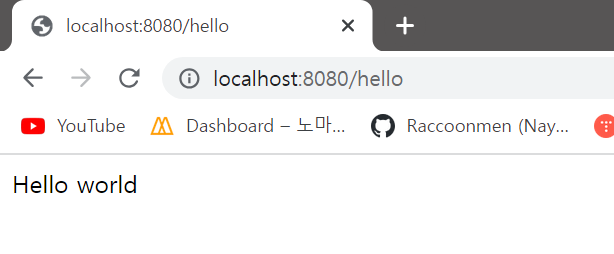
그리고 다시 실행하고, "http://localhost:8080/hello" 를 입력하면 내가 입력한 텍스트가 화면에 출력되는 것을 확인해 볼 수 있습니다.
application 수정하기
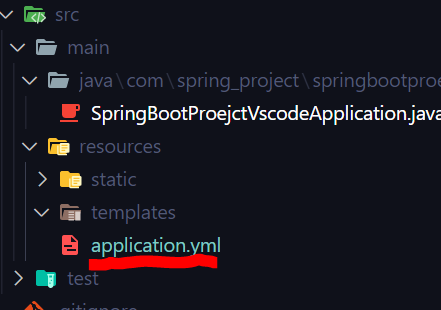
apllication.properties 파일이 src/resources폴더 안에 존재하는데, 이 파일을 yml파일로 바꿔줍니다. yml이 더 읽기 쉽고, 작성하기 쉽습니다.
'Backend > Spring Boot' 카테고리의 다른 글
| Spring Boot - Spring Data JPA 활용 (0) | 2023.07.29 |
|---|---|
| Spring Boot - API를 작성하는 다양한 방법 (0) | 2023.07.23 |
| Spring boot - 데이터베이스 연동 (0) | 2023.07.15 |
| Spring Boot 개발에 앞서 알면 좋은 기본 지식 (2) | 2023.07.08 |
| 스프링 부트(Spring boot)란? (0) | 2023.07.08 |
